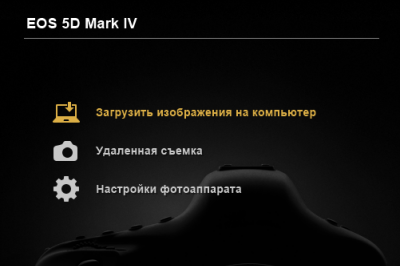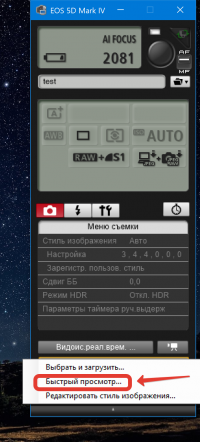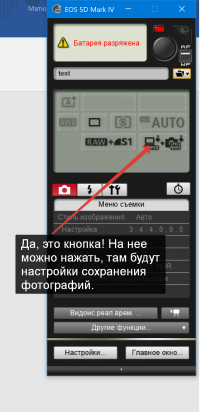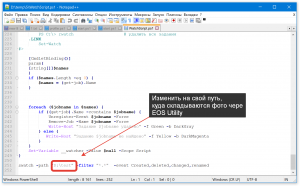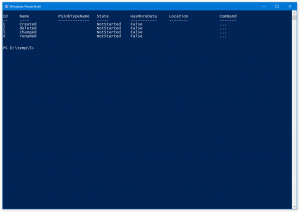Недавно я обновился с Canon 5D Mark 3 на Mark 4. C одной стороны, надо было сделать это давно, с другой – между ними не очень много отличий, по сути, четверка – просто улучшенная версия третьей модели. Но одной из основных причин перехода для меня – это наличие wi-fi в четверке. Все потому, что в этом году я открыл свою фотостудию и появилось желание использовать в ней съемку «на привязи». То есть, дать клиентам возможность моментального просмотра сделанных снимков на экране компьютера. С проводом, конечно, это можно было сделать и ранее, но провода в 2020-м году? Это не наш метод!
И вот, наконец, фотоаппарат на месте, компьютер с wi-fi на месте (ОС windows 10). Я ожидал, что все будет просто и очевидно, ведь это такая востребованная функция! Но, не тут-то было, естественно. Просто, как по проводу – не работает, lightroom через функцию Tethered capture не видит фотоаппарат. Единственный способ сопряжения ПК и фотоаппарата – фирменная утилита Canon EOS utility. Ок, установил EOS utility, настроил подключение к компьютеру. И что я вижу? Три пункта:
- Загрузить изображения на компьютер
- Удаленная съемка
- Настройки фотоаппарата
И ни слова про просмотр фото. Начал гуглить – разобрался, оказывается, нам нужен пункт «Удаленная съемка», а уже в нем есть опция «быстрый просмотр». Фотографировать, при этом, естественно, не обязательно с компьютера, обычная съемка через фотоаппарат также работает.
Ура! Все работает! Казалось бы. Но, тут начинаются подводные камни.
Основной из них - скорость передачи данных с фотоаппарата на ПК крайне низкая. RAW файлы передаются по 20-30 секунд каждый, что, конечно, неприемлемо для моих целей. К счастью, есть очень неочевидная кнопка с настройками, которая позволяет сохранять на ПК только маленькие jpeg preview. Вот эта кнопка (руки бы пересадить дизайнерам):
Настраиваем, чтобы на ПК передавались только jpeg-файлы. Я поставил съемку в jpeg размером S1 (3360 x 2240), этого достаточно для качественных превью, которые будут быстро передаваться на ПК. А полноразмерные равы сохраняются только на карту памяти фотоаппарата.
В принципе, на этом этапе основная задача выполнена. Сделали кадр – увидели его на экране. Те, кого это полностью устраивает, могут остановиться в этом месте статьи.
Но, лично для меня, остались некоторые неудобства. Используя встроенную функцию быстрого просмотра EOS Utility, мы, во-первых, не можем листать фотографии, а видим только последнюю снятую. А во-вторых, нет полноэкранного просмотра. Решить эти проблемы с помощью настроек этой программы нельзя, следовательно, нужно привлекать сторонний софт.
Первый вариант, которые я попробовал – функция Auto import в Adobe Lightroom. Настраиваем нужные папки, включаем полноэкранный режим – вуаля, все работает. Мы можем листать фотографии, они в полноэкранном режиме. Но одно оставляет желать лучшего – скорость работы. Между появлением фото в папке и отображением его в Lightroom проходит несколько секунд, а при снятии серии фотографий они складываются в ощутимое время, порядка полминуты-минута.
Такой хоккей нам не нужен!
Идеальным для меня был бы вариант, если бы новые фото просто открывались в стандартном приложении для просмотра фотографий (в моем случае это ACDSee). Следовательно, нужен скрипт, который будет отслеживать появление новых файлов в заданной папке и, как только там появляется новый файл, будет открывать его. В написании скриптов я не силен, разве что самых простых, поэтому пошел гуглить. И нашел отличное решение! Это скрипт PowerShell, который может отслеживать любые изменения файлов в папке и выполнять заданное действие.
Для тех, кто хорошо разбирается в скриптах, будет вполне достаточно комментариев в самом скрипте. Для остальных я просто напишу максимально простую пошаговую инструкцию:
Внимание, она применима только к ОС Windows 10. На других ОС не проверял, скорее всего работать не будет.
- Скачать архив и извлечь оба файла в одну папку (любую).
- Отредактировать в блокноте файл WatchScript.ps1, изменив в последней строке путь на тот, по которому у вас складывает фото программа EOS Utility.
- Нажать правой кнопкой на файл start.ps1 и нажать «Выполнить с помощью Powershell»
Вы должны увидеть такое окно:
Пока оно открыто, все новые файлы из вашей папки будут сразу открываться в той программе, в которой они открываются по умолчанию.
Таким образом, для начала съемки на привязи вам нужно:
- Запустить EOS Utility c подключенным фотоаппаратом и перейти в режим удаленной съемки
- Запустить скрипт
Все! Теперь сделанные фото будут почти сразу (у меня через 1.5-2 секунды) отображаться на весь экран (зависит от настроек программы просмотра), и вы сможете листать их.
Жаль, конечно, что софт Canon столь несовершенен, что приходится заниматься подобными танцами с бубном, но, настроив все один раз, вы сможете работать быстро и с комфортом. Если что-то непонятно, есть вопросы или замечания – пишите в комментарии, буду постепенно совершенствовать статью.
P.S. пожалуйста, не надо писать, что «А вот у Nikon, а вот у Sony, а есть карты памяти с wifi, а я вообще на телефон снимаю» и тому подобные вещи. Эта статья решает совершенно конкретную задачу – комфортная съемка на привязи через встроенный wifi с помощью зеркальных фотоаппаратов Canon с такой функцией. Это, на текущий момент, Canon 77D, Canon 80D, Canon 7D Mark II, Canon 6D Mark II и Canon 5D Mark IV.